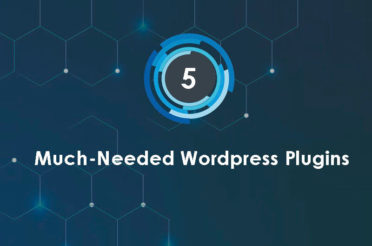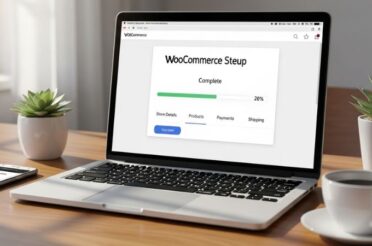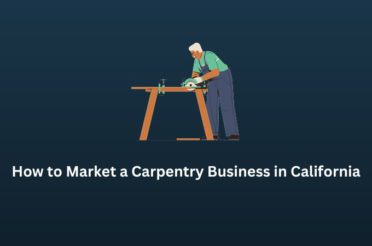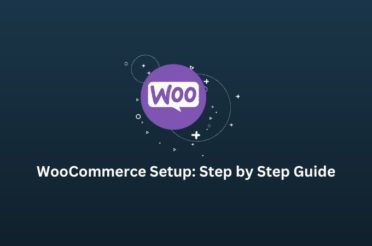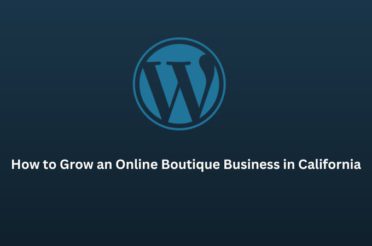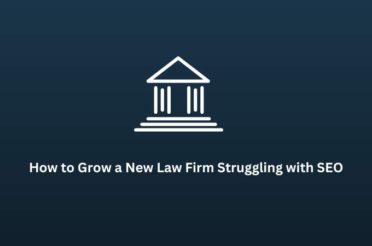Running an online store on Shopify is exciting, but sometimes things go differently than planned. Store owners often face the 400 Bad Request error, which can be frustrating because it prevents users from accessing their site or specific pages.
In this article, we’ll explain the 400 Bad Request error, why it happens, and how you can fix it. We’ll also touch on related topics, like other common HTTP errors and how to keep your online store running smoothly.
Steps to Fix the 400 Bad Request Error
Now that you know what a 400 Bad Request error is, let’s look at how to fix it. Follow these simple steps:
1. Check the URL
When you see a 400 Bad Request error, the first thing to do is check the URL in the address bar. Make sure there are no typos or extra characters. Even a tiny mistake can trigger the error.
- Double-check the URL: Look for missing or extra letters, numbers, or symbols.
- Type the URL manually: If you clicked on a link and got the error, try typing the URL yourself to see if that fixes the problem.
2. Clear Your Browser Cache
Your browser stores information from websites you visit to load them faster in the future, which is called the cache. However, this cache can corrupt, leading to errors like the 400 Bad Request.
To clear the cache in Google Chrome:
- Click the three dots in the upper-right corner.
- Go to More Tools > Clear browsing data.
- Select Cached images and files and click Clear data.
Clearing your cache removes any corrupted data, which can help resolve the error.
3. Delete Cookies
Cookies are small files that store information about your interactions with websites. Like the cache, cookies can sometimes cause problems if they become corrupted.
To delete cookies in Google Chrome:
- Click the three dots in the upper-right corner.
- Go to Settings > Privacy and Security > Cookies and other site data.
- Click See all cookies and site data and then Remove all.
This action deletes all cookies stored on your computer, which can help fix the error.
4. Disable Browser Extensions
Browser extensions can add helpful features to your browser and cause problems. If you see a 400 Bad Request error, try turning off your extensions individually to see if any of them are causing the issue.
To turn off extensions in Google Chrome:
- Click the three dots in the upper-right corner.
- Go to More Tools > Extensions.
- Please turn off the extensions to disable them.
If turning off an extension fixes the error, consider removing that extension or finding an alternative.
5. Check File Size Limits
If you upload a file to your Shopify store and get a 400 Bad Request error, the file might be too large. Shopify has a file size limit; if your file is too big, the server might reject it. Shopify’s
- The file size limit allows up to 20 MB of file uploads.
- Reduce the file size: Compress the file or use a tool like Canva or Tinypng to reduce its size before uploading again.
6. Remove Special Characters from the URL
Special characters in the URL can cause problems because the server might not recognize them. If you see a 400 Bad Request error, check the URL for any unusual characters and remove them.
- Examples of special characters: Characters like &, %, and $ might cause issues.
- Simplify the URL: Use a clean and simple URL, like https://www.yourdomainname.com.
What If None of These Steps Work?
If you’ve tried all the steps above and still see the 400 Bad Request error, it might be a problem with Shopify’s server. In this case, contact Shopify Support for help. Their team of experts can diagnose the issue and assist.
You can reach Shopify Support through their website. Their experts will help you troubleshoot and resolve the issue.
Common Questions About the 400 Bad Request Error
Here are some frequently asked questions about the 400 Bad Request error, along with their answers:
How can I check if the URL is causing the 400 error?
Carefully type the URL without any extra characters or spaces. If you clicked on a link and received the error, try typing the URL manually.
Can browser extensions cause a 400 error?
Yes, browser extensions can sometimes interfere with requests. Disable extensions individually to see if any of them are causing the issue.
What should I do if I upload a file and get a 400 error?
Check if the file exceeds Shopify’s size limit. Compress the file or use a tool like Canva or Tinypng to reduce its size before uploading again.
How can special characters in the URL cause a 400 error?
Special characters can disrupt the request syntax, leading to a 400 error. Remove any unusual characters from the URL and try again.
What should I do if I need help with the troubleshooting steps?
If none of the steps resolve the issue, contact Shopify Support for assistance.
How often should I clear my browser cache and cookies?
Clearing your browser cache and cookies is a good habit. Doing this once a month or whenever you encounter problems can help improve your browser’s performance.
Other Common HTTP Errors
The 400 Bad Request error is one of the most common errors you might encounter. There are other HTTP status codes you should be aware of:
- 200 OK: This is the status code you want to see. It means everything is working fine.
- 410 Gone: The resource you’re trying to access has been permanently removed and is no longer available.
- 401 Unauthorized: This error occurs when you try to access a page without the proper credentials.
- 403 Forbidden: You don’t have permission to access the page.
- 451 Unavailable For Legal Reasons: The server cannot serve the content because of legal restrictions.
- 404 Not Found: The server can’t find the page you’re looking for.
- 500 Internal Server Error: This generic error indicates something went wrong on the server.
- 503 Service Unavailable: The server is currently unable to handle the request, often because it is overloaded or undergoing maintenance.
- 415 Unsupported Media Type: This error occurs when the server refuses to accept the request because the media format is not supported.
Conclusion
Encountering a 400 Bad Request error on Shopify can be a hassle, but with the steps outlined in this article, you should be able to fix the problem quickly. Check your URL, clear your cache and cookies, turn off any problematic extensions, and monitor file sizes. If all else fails, don’t hesitate to contact Shopify Support for help. By staying proactive and keeping your online store in good shape, you can minimize the chances of running into these errors in the future.