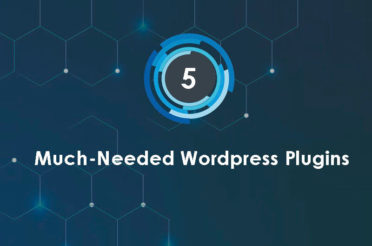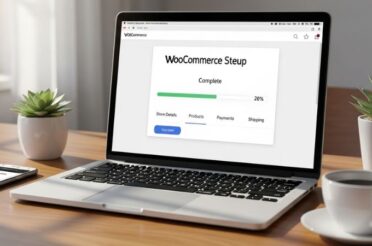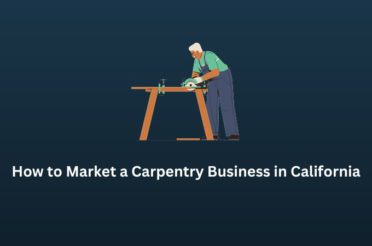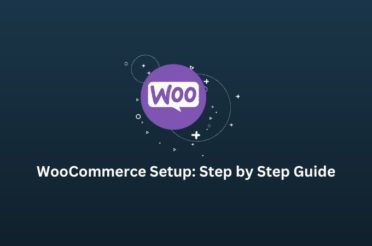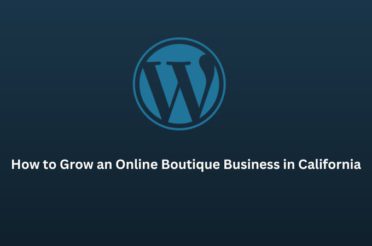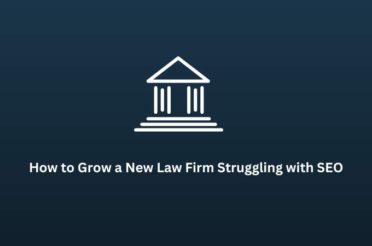No matter – where you buy your domain name. But after buying a domain from anywhere you want, we first update the DNS record to ensure the website’s functioning. Adding a DNS record to your Google Domain sounds very technical, but it’s pretty simple once you understand the steps. All you have to do is to have the login credentials of your domain name provider before adding a DNS record.
This guide will walk you through the process with minimal hassle, whether setting up a new website, verifying ownership, or configuring emails.
What is a DNS Record?
Before diving in, let’s quickly cover a DNS record. DNS stands for Domain Name System. Think of it like the internet’s phonebook. When you type a web address (www.your-domain-name.com), DNS translates it into an IP address like 192.0.2.1 (just an example) that computers use to identify each other on the network. A DNS record is a small piece of data that points your domain name to its associated IP address.
What Are Nameservers?
Nameservers are specialized servers on the internet that handle queries regarding the location of a domain name’s services. They act like directories for the DNS system, telling your browser where to find the website you’re looking for.
How Do Nameservers Work with DNS?
- Query Initiation:
- When you type a domain name (e.g., www.your-domain-name.com) into your web browser, a DNS query is initiated.
- DNS Resolver:
- The query first goes to a DNS resolver, typically managed by your internet service provider (ISP). The resolver is responsible for finding the IP address associated with the domain name.
- Root Nameservers:
- If the DNS resolver doesn’t have the information cached, it forwards the query to one of the root nameservers. The root nameservers are the starting point for DNS lookups and contain information about the top-level domains (TLDs), like .com, .org, .net, etc.
- TLD Nameservers:
- The root nameserver responds with the nameservers responsible for the specific TLD. For example, if you’re looking up www.your-domain-name.com, the root nameserver directs the query to the .com TLD nameservers.
- Authoritative Nameservers:
- The TLD nameserver provides authoritative nameservers for the specific domain (www.your-domain-name.com). You specify these authoritative nameservers when you register your domain. They contain the domain’s DNS records (like A, CNAME, and MX).
- Retrieving DNS Records:
- The DNS resolver queries the authoritative nameservers, which return the IP address or other DNS records associated with the domain. For example, an A record would return the IP address of the web server hosting the site.
- Returning the IP Address:
- The DNS resolver returns the IP address to your browser, which can load the website.
Adding a DNS Record to Your Google Domain
Now that you understand how nameservers and DNS work together let’s add a DNS record to your Google Domain. Follow these steps:
- Log in to Your Google Domains Account
- Open your web browser and go to Google Domains.
- Sign in with your Google account.
- Select Your Domain
- Once logged in, you’ll see a list of domains you own. Click on the domain you want to add a DNS record to.
- Navigate to the DNS Settings
- On the left-hand side, you’ll see a menu. Click on “DNS” to open your domain’s DNS settings.
- Scroll to the “Custom resource records” Section.
- Scroll down until you find the section labeled “Custom resource records.” This is where you’ll add new DNS records.
- Add a New Record
- You’ll see several fields in the “Custom resource records” section. Here’s what they mean:
- Name: This is the subdomain you’re associating with the record. If you add a record for the main domain, leave this blank or put “@”.
- Type: This indicates the type of DNS record you’re adding (e.g., A, CNAME, MX, TXT). Choose the appropriate type from the dropdown menu.
- TTL: This stands for Time To Live, which tells servers how long the record should be cached. The default value is usually acceptable.
- Data: This is the actual value for the DNS record, such as an IP address for an A record or a URL for a CNAME record.
- You’ll see several fields in the “Custom resource records” section. Here’s what they mean:
- Fill in the Details
- Enter the details for your new DNS record. Here are examples of common types of records:
- A Record: Points your domain to an IP address.
- Name: @
- Type: A
- TTL: 3600
- Data: 192.0.2.1
- CNAME Record: Points your domain to another domain.
- Name: www
- Type: CNAME
- TTL: 3600
- Data: your-domain-name.com
- MX Record: Directs email to your mail server.
- Name: @
- Type: MX
- TTL: 3600
- Data: 10 mail.your-domain-name.com
- TXT Record: Used for various purposes, such as verifying domain ownership.
- Name: @
- Type: TXT
- TTL: 3600
- Data: “v=spf1 include:_spf.your-domain-name.com ~all”
- A Record: Points your domain to an IP address.
- Enter the details for your new DNS record. Here are examples of common types of records:
- Save the Record
- After entering the details, click on “Add” or “Save” (the button label may vary). Your new DNS record will be added to the list.
- Wait for Propagation
- DNS changes can take some time to propagate across the internet. Usually, it takes a few minutes to a few hours. Be patient and check back later if the changes don’t appear immediately.
Conclusion
Adding DNS records to your Google Domain is essential for managing your website for online presence. This guide lets you add a DNS record to any domain provider. Once done with DNS, you can host your domain to a web hosting provider to store your content.