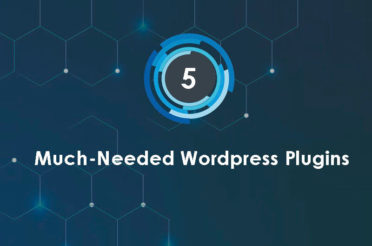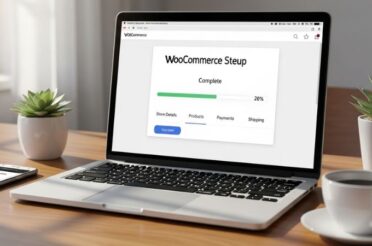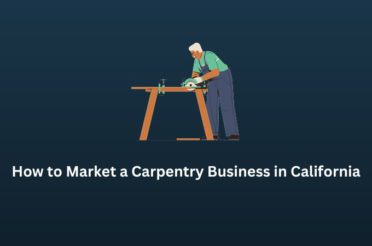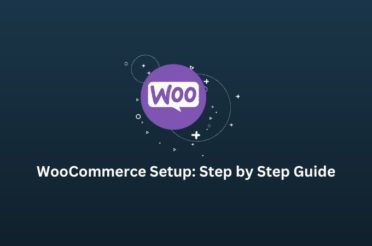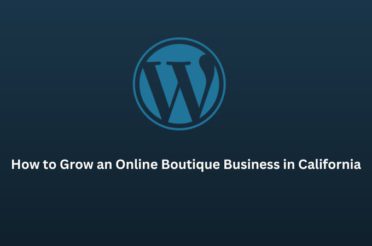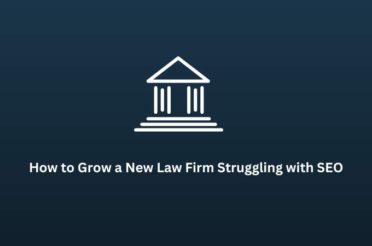Suppose you’re running a lead generation campaign, and managing all the incoming leads is becoming challenging. In that case, it’s time to set up your CRM for conversion leads in Meta Event Manager. A good CRM will help ease the pain of downloading leads from the Leads Center, as it will sync in real time with your CRM. If you are functioning as a support team or B2B business, you need real-time leads to call customers.
This setup will help you track and nurture your leads more efficiently, ensuring they stay caught up.
Step 1: Understand the Basics
Before diving in, it’s essential to understand a few key terms:
- CRM (Customer Relationship Management): A tool to manage and analyze customer interactions and data throughout the lifecycle.
- Meta Event Manager is a feature in Meta Ads Manager that lets you track website actions (events), such as purchases or sign-ups.
- Conversion Leads: Potential customers interested in your product or service will likely become paying customers.
Step 2: Choose the Right CRM
The first step is to choose a CRM that integrates well with Event Manager. A good CRM will help you manage and analyze your leads efficiently.
Here are some popular options that work well with Meta:
- HubSpot: Known for its robust marketing tools, HubSpot CRM offers seamless integration with Meta Ads Manager. It provides features like lead tracking, email marketing, and sales automation.
- Salesforce: A comprehensive CRM solution that offers extensive customization and integration options. It’s suitable for businesses of all sizes.
- Zoho CRM is a flexible and affordable CRM that supports integration with Meta Ads Manager. It’s ideal for small—to medium-sized businesses.
Most modern CRMs offer built-in integrations with Meta, making the setup process straightforward. These integrations typically involve a few clicks to connect your Meta account and sync data. Meta also provides APIs that allow custom integration with your CRM if needed.
Step 3: Set Up Meta Pixel
A Meta Pixel is a small code you add to your website to track visitor activity. It’s essential for tracking conversions and creating custom audiences for remarketing.
- Create a Pixel:
- Go to Meta Events Manager.
- Click on “Connect Data Sources” and select “Web.”
- Choose “Meta Pixel” and click “Connect.”
- Add Pixel to Your Website:
- Copy the Pixel code provided by Meta.
- Paste the code into the header section of your website. If you’re using a website builder like WordPress, Wix, or Shopify, plugins are available to make this process easier. These plugins often allow you to add the Pixel code without editing your website’s code directly.
- Verify Pixel Installation:
- Use the Meta Pixel Helper extension for Chrome to verify that your Pixel is correctly installed and firing on your website.
Step 4: Connect Your CRM to the Meta Event Manager
Integrating your CRM with Meta allows you to sync data seamlessly and manage your leads more effectively.
- Navigate to Integrations: Log into your CRM and visit the integrations or settings section. You’ll find options to connect with various platforms, including Meta.
- Find Meta Integration: Look for the Meta integration options. This might be labeled “Meta Ads” or “Meta Pixel.” Each CRM will have slightly different steps, but the process is generally straightforward.
- Connect and Authenticate: Follow the prompts to connect your Meta account. This often involves logging into your Meta account and granting necessary permissions. You’ll need to allow access to your Meta Ads Manager and Event Manager so that your CRM can sync data properly.
- Map Your Data: Map the data fields in your CRM to the corresponding fields in Meta. For example, ensure that lead information such as name, email, and phone number is correctly mapped to the Meta fields.
Step 5: Define Your Events
In Meta Event Manager, you must define which actions you want to track on your website. These actions are known as events and help you understand how users interact with your site.
- Page Views: Track visitors who view specific pages on your website. This helps you understand the most popular pages and how users navigate your site.
- Leads: Capture when a visitor fills out a form or signs up for a newsletter. This event is crucial for lead-generation campaigns.
- Purchases: Record when a visitor completes a purchase. This event helps you measure the effectiveness of your ads in driving sales.
- Add to Cart: Capture when visitors add an item to their shopping cart. This event helps you understand shopping behavior and can be used for retargeting ads.
- Initiate Checkout: Track when a visitor starts the checkout process. This event helps identify drop-off points in the sales funnel.
- Add Payment Info: Capture when a visitor enters their payment information. This event helps you track conversion steps closely related to purchases.
Step 6: Set Up Custom Conversions
Custom conversions allow you to track specific actions important to your business. Here’s a detailed guide on how to set them up:
- Create Custom Conversions:
- Go to Meta Events Manager.
- Click on “Custom Conversions” and then “Create Custom Conversion.”
- Define Rules:
- Set rules based on the URL or event. For example, you can create a custom conversion for “thank you” pages users see after purchasing. This helps you track completed purchases accurately.
- You can also set rules based on events, such as tracking when a user completes a lead form.
- Assign Value: If applicable, assign a value to the conversion. For instance, if you know the average purchase value, you can assign this value to the purchase event. This helps measure the return on investment (ROI) more accurately.
- Name and Categorize: Give your custom conversion a clear name and category. For example, you might name a “Lead Form Submission” conversion and categorize it under “Leads.”
- Verify and Save: Please verify that your custom conversion rules are set up correctly and save them. You can use the Meta Pixel Helper to ensure that your custom conversions are firing as expected.
Step 7: Monitor and Optimize
Once everything is set up, it’s essential to monitor the performance of your campaigns and leads regularly:
- Check Event Manager: Check Event Manager regularly for data on the number of tracked conversions. This will help you see which ads and campaigns are performing well.
- Analyze CRM Data: Use your CRM to analyze the leads captured from Meta. Track their journey from initial interest to final conversion. Look at lead source, conversion rate, and sales cycle length metrics.
- Optimize Campaigns: Adjust your Meta ad campaigns based on your gathered data. Focus on what’s working and tweak what’s not. For example, if you notice that a particular ad is driving a lot of traffic but not many conversions, you might need to adjust the ad copy or targeting.
Conclusion
Setting up your CRM for conversion leads in Meta Event Manager is necessary to enhance your marketing efforts. By following these steps, you can effectively track and nurture leads, ultimately boosting your business’s success.