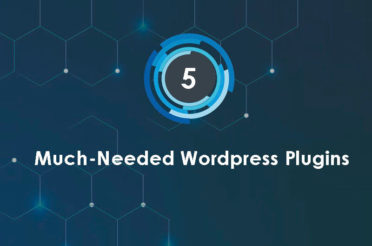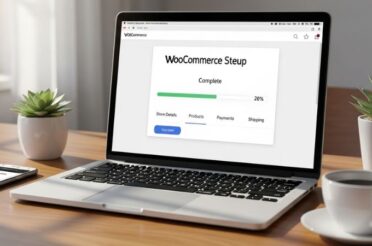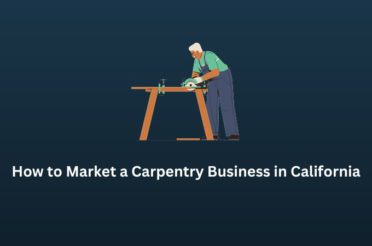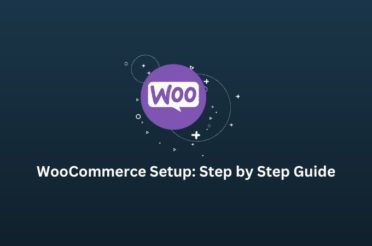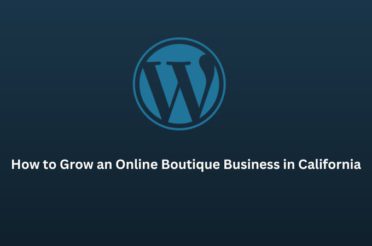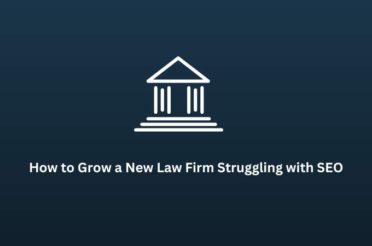If you’re running Facebook ads and want to see how they perform in Google Analytics 4 (GA4), you’re in the right place! Tracking Facebook ad performance in GA4 is essential for analyzing user flow, total time spent on the page, and traffic breakdown. It helps in improving targeting and optimization. You can also track your Facebook ad performance and understand how it contributes to your website’s traffic and conversions.
Before tracking Facebook ads in GA4, let’s ensure you have GA4 set up on your website. If you haven’t done this yet, follow these steps:
Set up GA4 Account
Create a GA4 Account
- Go to Google Analytics.
- Log in with your Google account (or create one if you don’t have it).
- Click the gear icon for “Admin” settings.
- In the Admin dashboard, click “+ Create” > “Account.”
- Name your account and set “Account Data Sharing Settings.”
- Click “Next.”
Create a GA4 Property
- Name your property in the “Property name” field.
- Set your time zone and currency.
- Click “Next.”
Provide Your Business Details
- Fill out the “Industry category” and “Business size” fields.
- Click “Next.”
Provide Your Business Objectives
- Select at least one business objective.
- Click “Create.”
- Review and accept the terms of service of Google Analytics.
Install GA4 on Your Website
Method 1: Google Tag Manager
- Go to Google Tag Manager.
- Select your website’s GTM container.
- Click “Add a new tag” > “Untitled Tag” > “Tag Configuration” > “Google Tag.”
- Enter your GA4 data stream’s measurement ID.
- Set the trigger to “Initialization – All Pages.”
- Save and publish the tag.
Method 2: Using an Integration
- Website builders like Squarespace and Wix use their native GA4 integration.
- Install and set up the “Site Kit by Google” plugin for WordPress.
Method 3: Manual Installation
- In GA4, go to “Admin” > “Data streams” > Select your website’s data stream > “View tag instructions” > “Install manually.”
- Copy the provided code snippet.
- Paste it into the HTML of every website page immediately after the <head> tag.
Step-by-Step Guide to Tracking Facebook Ads in GA4
There are two ways to integrate Facebook ads into Google Analytics.
- Using UTM Parameters
- Using Facebook Partner Integration.
Both methods are essential and easy to integrate. One lets you set up UTM parameters on the ad level, and the second allows you to integrate directly using partner integration in the Facebook event manager. Apart from this, you can also Integrate Facebook leads into CRM. Some advanced CRM lets you track Facebook ads, but Google Analytics 4 will be much better in terms of cost efficiency and accuracy.
Method 1: Create UTM Parameters for Your Facebook Ads
UTM parameters are tags you add to your URLs to track the source, medium, and campaign name. This helps GA4 identify traffic coming from your Facebook ads.
Create a UTM Parameter
Use the Campaign URL Builder: Google provides a free tool called the Campaign URL Builder. You can find it here.
Fill in the Details:
Website URL: Enter the URL of the page you want to send people to.
- Campaign Source: Enter Facebook.
- Campaign Medium: Enter cpc (cost per click).
- Campaign Name: Enter the name of your campaign (e.g., summer_sale).
- Optional: Add Campaign Term and Campaign Content to get more specific data.
Generate the URL: The tool will create a URL with UTM parameters. It will look something like this: https://yourwebsitename.com?utm_source=facebook&utm_medium=cpc&utm_campaign=winter_sale.
Use This URL in Your Facebook Ads: When you create or edit your Facebook ad, use this URL as the link people will click on.
2. Monitor Traffic in GA4
Once your ads are running, you can monitor their performance in GA4.
Log in to GA4: Go to your Google Analytics account and open your GA4 property.
Navigate to Acquisition Reports:
- Click on Reports in the left-hand menu.
- Under Lifecycle, select Acquisition.
- Choose Traffic acquisition to see an overview of where your traffic is coming from.
Filter by Campaign Source/Medium:
- Use the filter option to select Source/Medium.
- Look for facebook / cpc. This will show you data specifically for your Facebook ads.
3. Analyze and Optimize
Now that you can see how much traffic your Facebook ads are driving to your website, you can also analyze how these visitors behave:
- Engagement Metrics: To gauge Facebook visitors’ engagement, look at metrics like average session duration, pages per session, and bounce rate.
- Conversions: If you have set up conversion tracking (e.g., form submissions purchases), check the number of conversions from your Facebook ads.
- Optimize Your Campaigns: Use the data to tweak your ad creatives, targeting, and budget to improve performance.
Method 2: Integrate Using Partner Integrations in Facebook Event Manager
To further enhance tracking and ensure seamless data flow, you can use Facebook’s Partner Integrations to connect Facebook Ads with Google Analytics 4.
1. Open Facebook Event Manager
- Go to your Facebook Ads Manager.
- Click on the menu icon (three horizontal lines) and select Events Manager.
2. Choose Your Pixel
- In Events Manager, you’ll see a list of data sources. Select the Facebook Pixel you want to use to track your ads.
3. Set Up Partner Integrations
- Click on Settings in the left-hand menu.
- Scroll down to the Partner Integrations section.
- Look for Google Analytics and click on it. You can integrate it via Google Tag Manager if it is not directly listed.
4. Connect to Google Tag Manager
- If Google Analytics is not listed, select Google Tag Manager.
- Follow the prompts to sign in to your Google Tag Manager account.
- Choose the container associated with your website.
5. Configure Tags in Google Tag Manager
- Set up a new tag for Google Analytics 4 in Google Tag Manager.
- Select Tag Configuration and choose Google Analytics: GA4 Configuration.
- Enter your GA4 Measurement ID, which you can find in your GA4 property under Admin > Data Streams > Web.
6. Add Trigger
- Set up a trigger to fire the tag on all specific pages you want to track.
- Save the tag and publish your container.
7. Verify the Integration
- Go back to Facebook Events Manager.
- Under Test Events, you can use the Test Traffic tool to ensure the integration works correctly.
- Visit your website and check if the events are recorded in Facebook Events Manager and Google Analytics 4.
8. Monitor and Optimize
- Once the integration is set up, you can monitor the data flow between Facebook and Google Analytics 4.
- Regularly check your GA4 reports to see the performance of your Facebook ads.
- Use the insights to optimize your ad campaigns for better results.
Conclusion
Tracking your Facebook ads in GA4 is crucial for understanding their impact and optimizing your marketing efforts. By setting up UTM parameters, using Partner Integrations, and monitoring traffic in GA4, you can gain valuable insights into your ads’ performance and make data-driven decisions to improve your campaigns. Happy tracking!